آشنایی با AutoHotKey و انجام کارهای پیچیده با کلیدهای کیبورد
برای به حداکثر رساندن بهرهوری و افزایش سرعت استفاده از نرمافزارها، میتوان از انواع و اقسام کلید میانبر کیبورد بهره گرفت. با استفاده از این میانبرها بهطور مثال میتوانید GIFهای مورد علاقهی خود را فورا در محیطهای چت یا ایمیل باز کنید، بدون باز کردن مرورگر دست به جستوجو در ویکیپدیا بزنید یا مثلا تنها با فشردن چند دکمه، اپلیکیشنهای مورد نظرتان را باز کنید. هم ویندوز و هم macOS از یک سری کلید میانبر کیبورد استاندارد بهره میبرند. ولی در این زمینه لازم نیست قناعت پیشه کنید و خودتان هم میتوانید میانبرهای جدیدی را به آنها بیفزایید.
ساختن کلید میانبر سفارشی در ویندوز
در ویندوز ۱۰ بدون استفاده از نرمافزارهای جانبی امکان ایجاد کلید میانبر وجود دارد. اما از این کلیدهای میانبر فقط میتوان برای باز کردن شرتکات نرمافزارها استفاده کرد. اول از همه باید یک شرتکات از نرمافزار موردنظر خود ایجاد کنید. برای این کار یا آیکون برنامه را از منوی استارت به صفحهی دسکتاپ بکشید یا روی آیکون اصلی برنامه راست کلیک کنید و گزینهی Create shortcut را بزنید.
وقتی که شرتکات نرمافزار ایجاد شد، پس از راست کلیک کردن روی آن، گزینهی Properties را انتخاب کنید. در بخش Shortcut key، ترکیب کلیدهای موردنظر خود را وارد کنید و سپس برای تایید روی دکمهی OK کلیک کنید. این را هم مد نظر داشته باشید که ترکیب کلیدها ابتدا باید با Ctrl+Alt آغاز شوند و در ادامه میتوانید کلید مربوط به عدد، حروف یا موارد دیگر را وارد کنید.
این مشخصهی ویندوز هرچند مفید است، ولی چندان جامع نیست. برای ایجاد میانبرهای کیبورد برای کارهای دیگر، باید به استفاده از نرمافزارهای مختص این کار روی بیاورید. WinHotKey از نرمافزارهای قدیمی این عرصه محسوب میشود که در ویندوز ۱۰ هم میتوان از آن استفاده کرد. بعد از نصب، روی آیکون این برنامه در بخش نوتیفیکیشنها (سمت راست نوار وظیفه) راست کلیک کنید و پس از کلیک روی Configure، گزینهی New Hotkey را انتخاب کنید تا بتوانید میانبر موردنظرتان را بسازید.
بیشتر بخوانید: راهنمای کامل میانبرهای لازم برای وبگردی آسان
از آنجا که سیستم عامل ویندوز عمدهی میانبرهای مربوط به کلید Win را در اختیار گرفته است، برای ایجاد میانبرهای جدید بهتر است که از ترکیبهایی شامل کلیدهای Ctrl یا Shift استفاده کنید. با استفاده از این نرمافزار، میتوانید میانبرهایی را برای باز کردن نرمافزارها، باز کردن فایلها و پوشهها یا انجام عملیات مختلف روی پنجرهی بازشده (مانند کوچکتر کردن آن) ایجاد کنید.
در این زمینه همچنین میتوانیم به نرمافزار رایگان AutoHotkey اشاره کنیم. این نرمافزار کمی پیچیدهتر محسوب میشود. در این برنامه تنها از طریق نوشتن اسکریپت میتوانید میانبرهای مختلف تعریف کنید. مزیت این نرمافزار این است که به کاربر اجازه میدهد تنها با نوشتن اسکریپتهای ساده، میانبرهایی را برای انواع و اقسام وظایف تعریف کند؛ از تعریف میانبر برای باز کردن نرمافزارها گرفته تا میانبرهایی که میتوانند چند خط متن را به فایلهای متنی موردنظر شما اضافه کنند.
در آخر، باید به این نکته اشاره کنیم که در نرمافزارهای مختلف هم میتوانید میانبرهای کیبورد اختصاصی را تعریف کنید. بهطور مثال برای تعریف میانبر کیبورد در مایکروسافت ورد، کافی است به گزینهی Options در منوی اصلی بروید، سپس روی Customize Ribbon و بعد روی دکمهی Customize… که در کنار Keyboard shortcuts قرار گرفته، کلیک کنید. برای تعریف میانبر کیبورد در فتوشاپ هم ابتدای منوی Edit را باز کنید و سپس روانهی بخش Keyboard shortcuts شوید.
ساختن کلید میانبر سفارشی در مک
در سیستم عامل macOS بدون نیاز به نرمافزارهای جداگانه، میتوانید انواع و اقسام کلید میانبر را برای انجام وظایف مختلف تعریف کنید. برای انجام این کار، ابتدا روانهی منوی Apple شوید و پس از انتخاب System Preferences و سپس Keyboard، تب Shortcuts را باز کنید.
در این قسمت، امکان فعال یا غیرفعال کردن میانبرهای مختلف وجود دارد. همچنین با انتخاب هرکدام از این میانبرها و سپس فشردن کلیدهای مختلف، میتوانید ترکیب کلیدهای میانبر موردنظرتان را تغییر دهید. برای ایجاد میانبر کیبورد برای آیتمهای موجود در منوی نرمافزارها، باید روی گزینهی App Shortcuts و سپس علامت مثبت کلیک کنید. در این قسمت، باید نام آن آیتم موردنظر را دقیقا به همان صورت که در منوی نرمافزار آمده، تایپ کنید. بهطور مثال اگر نام این آیتم Export… است، نباید تایپ سه نقطهی انتهای آن را فراموش کنید. در نهایت هم ترکیب کلیدها را وارد کنید و با کلیک روی گزینهی Add کار دیگر تمامشده محسوب میشود و میانبر آمادهی استفاده است.
در بخش Services، با گزینههایی برای عکس گرفتن از نمایشگر و تعیین پسزمینهی دسکتاپ و دیگر موارد مواجه میشوید که هرکدام از آنها میانبر کیبورد مختص به خود را دارند. با استفاده از ابزار Automator، میتوانید وظایف دیگری مانند وارد کردن آهنگ به آیتونز یا مواردی نظیر این را ایجاد کنید؛ بعد از تعریف این وظایف، در بخش Services برای هرکدام از آنها میتوانید میانبر کیبورد تعریف کنید.
اگر به نظر شما این کارها پیش پا افتاده محسوب میشوند و به دنبال تعریف میانبرهای پیچیدهتری هستید، میتوانید از نرمافزارهایی مانند Alfred بهره ببرید. در این نرمافزار، کاربر میتواند میانبرهای مختلفی را برای اجرای نرمافزارها یا اجرای انواع اسکریپتها تعریف کند. البته نسخهی رایگان این برنامه امکانات چندانی ندارد و برای استفاده از مشخصههای اصلی باید حدود ۲۵ دلار بپردازید.
در بخش تنظیمات Alfred، روی گزینهی Workflow و سپس آیکون مثبت قرارگرفته در گوشهی چپ پایین برنامه کلیک کنید. اگر گزینهی Templates را انتخاب کنید، میتوانید نحوهی انتخاب میانبر کیبورد برای فایلها، برنامهها، جستوجوهای اینترنتی، فرمانهای سیستمی و دیگر موارد را مشاهده کنید. برای تعریف میانبر، کافی است ترکیب کلیدها، نوع عملکرد و در صورت نیاز، پارامترها را مشخص کنید. بعد از مدتی استفاده و پس از این که چموخم این نرمافزار به دستتان آمد، میتوانید میانبرها و وظایف پیچیده را کاملا از پایه تعریف کنید.
از دیگر نرمافزارها، میتوانیم به نرمافزار Keyboard Maestro (با قیمت ۳۶ دلار) اشاره کنیم. با این برنامه تقریبا برای هر کاری میتوانید یک میانبر کیبورد تعریف کنید. آن کار میتواند یک ماکرو برای دانلود متن و عکس از اینترنت باشد یا فرمانی برای ارسال متنی بهخصوص از طریق برنامهی iMessage.
اول از همه باید یک ماکرو (یک رشته از فرمانها) را ایجاد کنید و سپس برای این ماکرو میتوانید یک میانبر را تعریف کنید. با باز کردن منوی Help و کلیک روی گزینهی Tutorial، آموزشهای مفیدی را میتوانید مشاهده کنید. اما اگر صبر و حوصله ندارید و میخواهید هرچه زودتر استفاده از این برنامه را آغاز کنید، با کلیک بر دکمهی مثبت قرارگرفته در پایین برنامه میتوانید یک ماکروی جدید را ایجاد کنید. در آخر هم میتوانید برای این ماکرو میانبر کیبورد و وظایفی را تعریف کنید.
منبع: Gizmodo
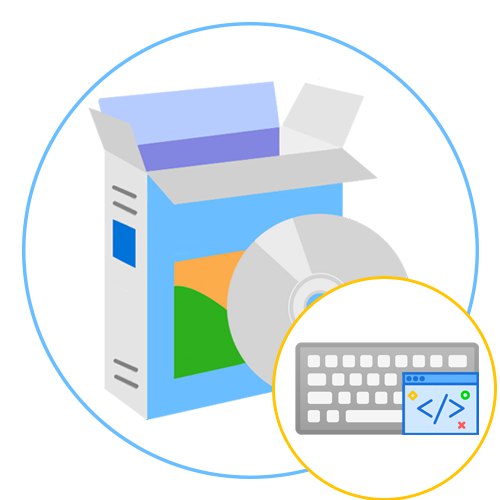
محتوا
- کلید میانبر
- مدیر کلیدی
- BotMek
- کلید خودکار
- صفحه کلید داغ
- ضبط ماکرو رایگان
- WinAutomation
- RoboTask
- Macro Toolworks Professional / Perfect Keyboard Professional
- Punto Switcher
- پرسش و پاسخ
Macro یک فناوری فوق العاده مفید است که به شما امکان می دهد توالی فشارهای صفحه کلید ، دکمه های ماوس و باز کردن منوهای جداگانه را برای ساده کردن کارهای معمول ضبط کنید. با استفاده از ماکرو می توانید به سرعت هر برنامه ای را باز کنید ، دستورات پیچیده را با یک کلیک انجام دهید و تعامل خود را با رایانه بهینه کنید. در مرحله بعدی ، ما در مورد برنامه های ویژه صحبت خواهیم کرد ، عملکرد آنها بر ایجاد ماکرو در سیستم عامل ویندوز متمرکز است.
کلید میانبر
نام برنامه Hotkeycontrol از قبل خود گویاست – به شما امکان می دهد کلیدهای گرم را پیکربندی کنید. در اینجا می توانید با تماس با ماژول نرم افزاری جداگانه ای موسوم به تعداد نامحدودی ترکیب و توالی از هر نوع پیچیدگی ایجاد کنید “ماکرو”… این جایی است که با اضافه کردن تنظیمات مناسب ، اتوماسیون اقدامات انجام می شود. اگر خود دستور پیچیده نباشد ، می توان آن را به صورت کلید میانبر نوشت. ترکیب ها در سایر ماژول های مربوط به جهت دستورات ایجاد می شوند. به عنوان مثال ، روشنایی و میزان صدا در یک برگه کنترل می شوند ، در حالی که تنظیمات سیستم و تعامل با برنامه ها در سایر موارد است. حتی تازه کارترین کاربر نیز از درک یک نمایه مطلع می شود ، زیرا رابط کاربری به ساده ترین شکل ممکن اجرا می شود ، با این وجود کمبود زبان روسی برخی از کاربران را دفع می کند.
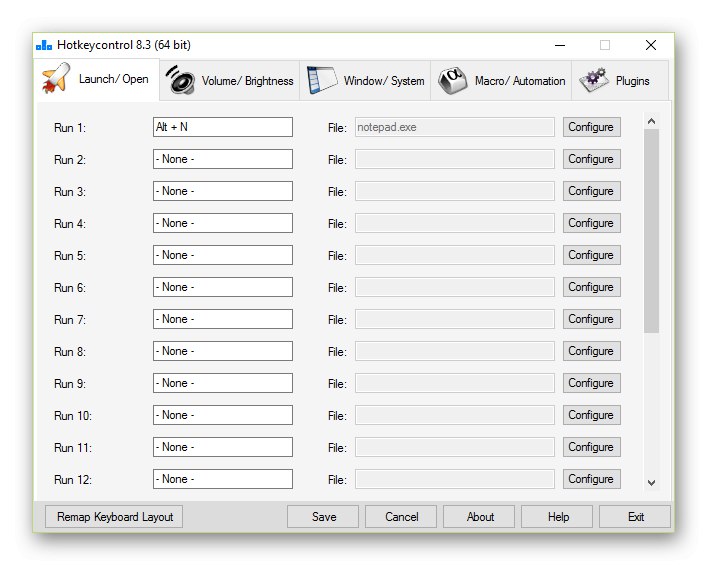
اگر به تصویر صفحه توجه کنید ، متوجه می شوید که در میان تمام برگه ها ، آخرین مورد فراخوانی می شود پلاگین ها… این ویژگی اصلی Hotkeycontrol است زیرا به برنامه افزودنی افزوده و عملکرد برنامه را گسترش می دهد. این بارها به صورت رایگان از وب سایت رسمی بارگیری می شوند ، به شما این امکان را می دهد که بر انجام کارها در رایانه نظارت کرده و اطلاعیه های مربوط به اتمام آنها را دریافت کنید ، کلیدهای میانبر را با مدت زمان و ترتیب مختلف پیکربندی کنید و به سرعت تنظیمات صفحه را تغییر دهید. همه کاربران علاقه مند که با توسعه SDK آشنا هستند می توانند به طور مستقل افزونه هایی برای Hotkeycontrol ایجاد کرده و آنها را در نرم افزار تعبیه کنند و از این طریق قابلیت های آن را گسترش دهند.
Hotkeycontrol را از وب سایت رسمی بارگیری کنید
مدیر کلیدی
راه حل بعدی Key Manager توسط توسعه دهندگان داخلی ایجاد شده است ، بنابراین رابط کاربری کاملاً به زبان روسی است. این به کاربران تازه کار کمک می کند تا اصل مدیریت نرم افزار را درک کنند و بفهمند کدام موارد و دکمه های مجازی مسئول گزینه های خاص هستند. ایجاد ماکروها ، تنظیم ترکیبات و تعیین مجدد کلیدها در Key Manager در پروفایل های مخصوص ایجاد شده انجام می شود ، به عنوان مثال ، شما می توانید فقط برای یک برنامه تغییرات را تنظیم کنید ، و در برنامه دیگر همان ترکیب یا دنباله مسئول عملکرد متفاوتی خواهد بود. این پیاده سازی بسیار راحت است ، زیرا به شما امکان می دهد مدیریت رایانه را مطابق با شرایط فعلی و تنظیمات شخصی کاملاً بهینه کنید.
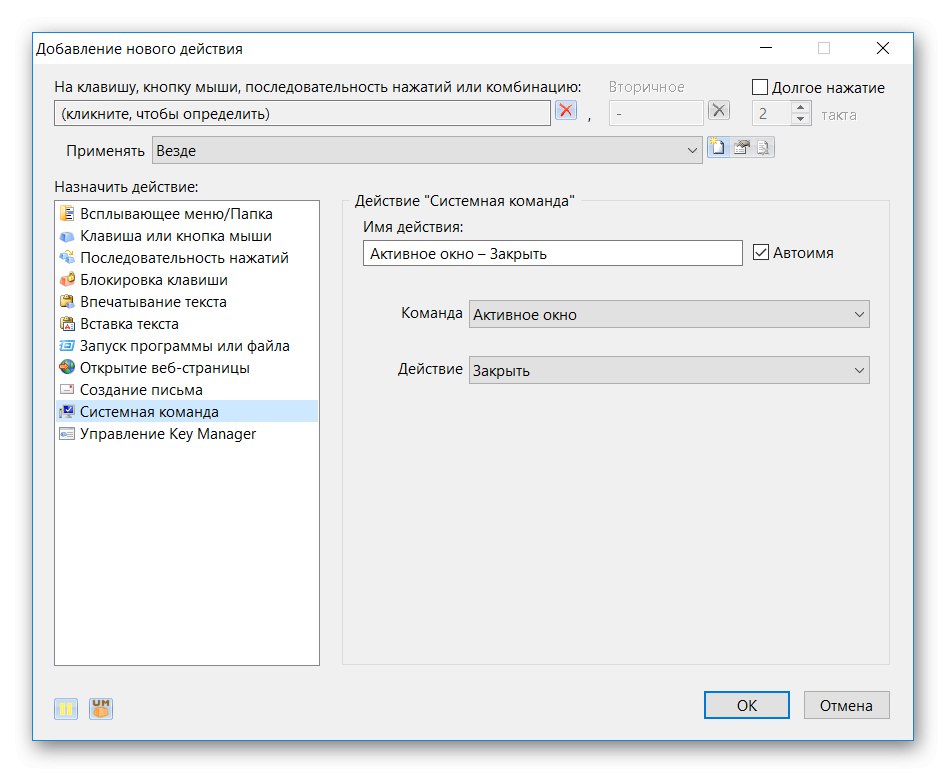
توسعه دهندگان قبلاً چندین ماکرو مختلف ایجاد کرده اند ، به عنوان مثال ، متن انتخاب شده را می توان به موتور جستجوگر مرورگر مشخص شده یا با باز کردن منوهای بازشو ارسال کرد. برای این کار ، در نمایه انتخاب شده ، فقط باید ترکیبی یا یک کلید را تعیین کنید که مسئولیت عملکرد مشخص شده را بر عهده داشته باشد. سفارشی سازی ماوس نیز پشتیبانی می شود. با استفاده از Key Manager می توانید از فشار کلیدها تقلید کنید یا با ترکیب کلیدهای صفحه کلید و دکمه های ماوس دستوراتی ایجاد کنید. Key Manager با پرداخت هزینه توزیع می شود ، بنابراین قبل از خرید ، اکیداً توصیه می کنیم نسخه آزمایشی را مطالعه کنید تا بفهمید آیا این راه حل برای شما مناسب است.
Key Manager را از وب سایت رسمی بارگیری کنید
BotMek
بسیاری از کاربران می خواهند ماکروها را برای برخی از بازیها سفارشی کنند تا به عنوان مثال جابجایی یا تغییر سلاح در آنجا را آسان کنند. در چنین مواردی ، ما به شما توصیه می کنیم که به برنامه ای به نام BotMek توجه کنید که مخصوص بازی ها است.در اینجا ماکروها را به دکمه های منفرد اختصاص می دهید یا با تعیین دنباله ای از عملکردها ، ترکیباتی را تنظیم می کنید. BotMek از موش های A4Tech پشتیبانی می کند که ماکروهای مختلف بازی را نیز در نرم افزار پیکربندی می کند. اگر می دانید چگونه اسکریپت بنویسید ، عملکرد برنامه به طور قابل توجهی گسترش می یابد ، زیرا دارای یک ویرایشگر داخلی با برجسته سازی نحو است.
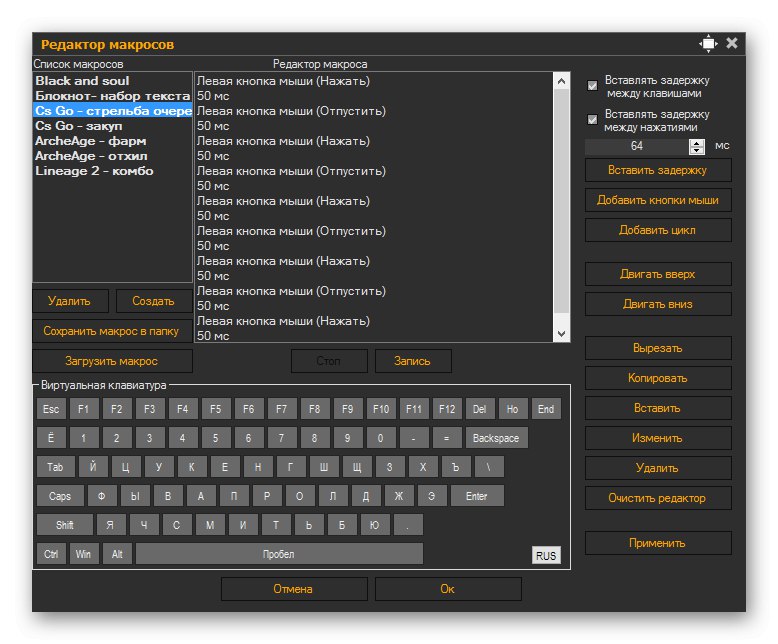
ماکروها نیز در یک ویرایشگر جداگانه پیکربندی شده اند ، که به راحت ترین و قابل فهم ترین شکل ساخته شده است. ابتدا ، شما خود پارامتر را ایجاد می کنید و فقط برای درک آن نام می گذارید. سپس فشارهای کلید یا کلیک ماوس و تأخیرهای اجرا مشخص می شوند. اگر پارامتر مناسب را در ویرایشگر تنظیم کنید ، همه اینها به صورت چرخشی انجام می شود. BotMek دارای یک پایگاه داده عظیم از ماکروهای آماده برای محبوب ترین بازی ها است. این به کاربران تازه کار این امکان را می دهد که تنظیمات را به تنهایی ایجاد نکنند ، بلکه از تنظیمات آماده استفاده کنند و صرفاً آنها را ذخیره کرده یا کمی تغییر دهند. در میان گزینه هایی که به ماکرو مربوط نیستند ، BotMek دارای یک گپ داخلی است که در آن کاربران درباره بازی ها و تنظیمات جداگانه بحث می کنند.
BotMek را از سایت رسمی بارگیری کنید
کلید خودکار
راه حل بعدی که AutoHotkey نام دارد ، فقط برای کاربران باتجربه یا کسانی که آماده هستند با مطالعه آموزش آموزش از توسعه دهندگان ، آماده کار با برنامه نویسی باشند ، مناسب است. این به این دلیل است که ماکروها در این نرم افزار دقیقاً در ویرایشگر داخلی با وارد کردن خطوط کد ایجاد می شوند. البته ، این تنظیم پیچیده است ، اما چنین پیاده سازی به کاربر امکان می دهد ماکرو با جهت ها و پیچیدگی های مختلف ایجاد کند. با این حال ، توسعه دهندگان از دارندگان رایانه های تازه کار مراقبت کردند ، و چندین دستور داخلی را اضافه کردند ، که همچنین باید با آنها برخورد شود ، اما این به دلیل توضیحات پاورقی کاملاً ساده خواهد بود.
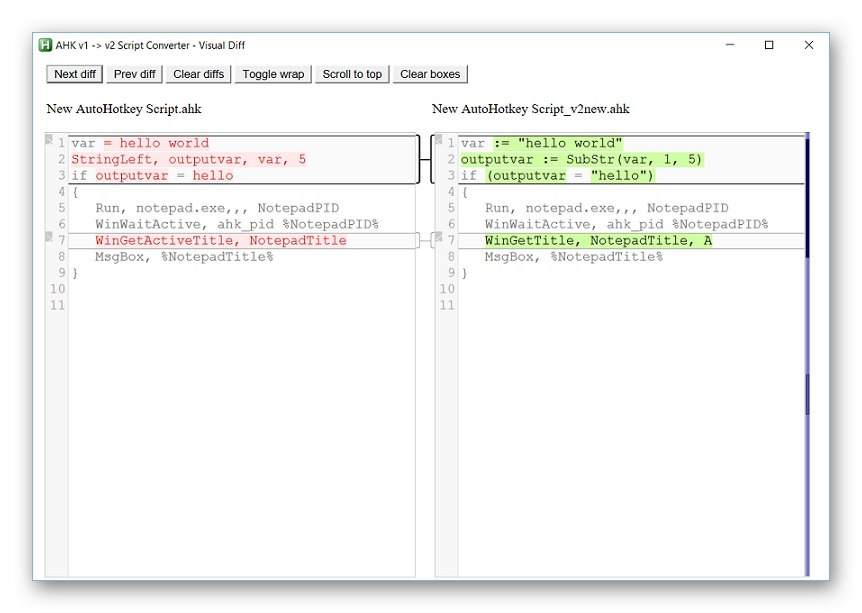
همانطور که می دانید ، چنین اسکریپت هایی نه تنها تنظیم اقدامات ساده ، بلکه اجرای برنامه ها به صورت متوالی ، انتقال پنجره ها ، تقلید از کلیک ها ، اتصال چندین منو یا حتی تغییر پرونده ها را ممکن می کند. AutoHotkey منبع باز است ، به این معنی که هر کسی با مهارت های مناسب می تواند این نرم افزار را برای خود تغییر دهد یا حتی گزینه هایی برای افزونه های مختلف برای پیاده سازی توسط توسعه دهندگان ارائه دهد. و باز بودن این نرم افزار را نیز رایگان می کند. برای کسب اطلاعات بیشتر در مورد تمام ویژگی های آن و بارگیری آن در رایانه خود ، پیوند زیر را دنبال کنید.
AutoHotkey را از وب سایت رسمی بارگیری کنید
صفحه کلید داغ
Hot Keyboard یک برنامه پولی است که مجموعه ای از تمام گزینه های لازم در مورد اتوماسیون اقدامات و ایجاد ماکرو با پیچیدگی های مختلف را در خود جای داده است. برای مبتدیان ، توصیه می کنیم از پروفایل های آماده شده استفاده کنید ، فقط ترکیبات را خود تغییر دهید. با استفاده از Hot Keyboard ، می توانید به راحتی یک یا چند برنامه را با مشخص کردن مسیر فایل اجرایی از قبل ، وارد کردن متن استفاده شده با ذخیره آن در فرم های خاص ، پخش کلیدهای ضبط شده روی صفحه کلید و دکمه های ماوس ، باز کردن منوهای سیستم ، فهرست ها و پرونده ها و مدیریت وظایف سیستمی
همچنین یک ویرایشگر جداگانه در این نرم افزار وجود دارد که به شما امکان می دهد اقدامات مختلفی را به صورت اسکریپت ضبط کنید. اگر شما علاقه مند به انجام عملیات ساده هستید ، به احتمال زیاد مجبور نیستید که به این ویرایشگر مراجعه کنید ، زیرا تمام پارامترهای اصلی از طریق منوی اصلی برای پیکربندی در دسترس هستند ، همانطور که قبلا در بالا بحث کردیم. Hot Keyboard را می توان در هنگام راه اندازی ویندوز ، فقط در یک بازه زمانی خاص ، یا با وارد کردن نویسه های از پیش ضبط شده ، راه اندازی کرد. نسخه آزمایشی آن برای بارگیری در وب سایت رسمی موجود است. ما به شما توصیه می کنیم ابتدا تصمیم بگیرید که تصمیم بگیرید آیا این نرم افزار را برای استفاده دائمی خریداری کنید.
صفحه کلید Hot را از وب سایت رسمی بارگیری کنید
ضبط ماکرو رایگان
نام Free Macro Recorder نشان می دهد که این برنامه به صورت رایگان توزیع می شود. این برنامه به عنوان خودکار پردازش های اصلی قرار گرفته است.این کار با ضبط توالی فشار کلیدها روی صفحه کلید و دکمه های ماوس انجام می شود. علاوه بر این ، برای این توالی ها ، می توانید باز کردن برخی از پرونده ها ، برنامه ها ، انتخاب یا درج متن را اختصاص دهید ، که باعث می شود چنین دستوراتی ماکرو کامل باشد. اصل کار با Free Macro Recorder ساده ترین مواردی است که قبلاً در چارچوب مقاله امروز به آن پرداخته ایم ، زیرا شما مجبور نیستید خودتان اسکریپت بسازید ، زیرا قبلاً نحو زبان را مطالعه کرده اید. در اینجا کافی است که روی دکمه مربوطه برای ضبط کلیک کرده و گزینه های تنظیم را شروع کنید. بعد از اینکه این دستور ذخیره شد و قابل ویرایش است ، برای مثال ، می توان زمان پاسخ را تغییر داد ، چرخه ها را تکرار کرد و ترکیبات را حرکت داد.
هنوز یک Code Wizard و یک ویرایشگر ساده وجود دارد که به شما امکان می دهد دستورات پیچیده تری ایجاد کنید. این گزینه ها برای کاربران باتجربه مفید خواهد بود ، زیرا به مهارت و درک خاصی در برنامه نویسی نیاز دارند. با این حال ، با تسلط بر دروس در وب سایت رسمی ، می توانید این کار را به تنهایی یاد بگیرید. ما همچنین توصیه می کنیم که با نسخه پیشرفته تری از این نرم افزار به نام Macro Scheduler که با پرداخت هزینه توزیع می شود ، آشنا شوید. اگر فقط به دنبال چنین ابزاری بودید ، نسخه آزمایشی آن را بارگیری کنید و اگر قابلیت کاملاً مناسب شماست ، نسخه کامل آن را خریداری کنید.
Macro Scheduler را از وب سایت رسمی بارگیری کنید
WinAutomation
WinAutomation نرم افزار بعدی است که متناسب با موضوع مطالب امروز است. ویژگی اصلی آن سهولت استفاده آن است ، زیرا الگوریتم عملکرد مبتنی بر ضبط هوشمند است. شما برنامه را اجرا می کنید و سپس شروع به انجام اقدامات مورد نیاز به ترتیب صحیح می کنید. به عنوان مثال ، می توانید یک برنامه را باز کنید ، متن را انتخاب کنید ، ترکیب کلیدها را پایین نگه دارید و موارد دیگر. در طی این دستکاری ها ، WinAutomation تمام دستورات را در همان ترتیب ضبط می کند. در پایان ، شما فقط باید درستی تنظیمات را بررسی کنید و یک ماکرو را ذخیره کنید. پس از آن ، می توانید تیم جدیدی را ایجاد کنید. همچنین یک رکورد مبتنی بر مختصات وجود دارد. این روش برای شرایطی مناسب است که شما باید از فشار کلیدهای صفحه کلید و دکمه های ماوس در سیستم عامل و برنامه های خاص تقلید کنید.
توسعه دهندگان WinAutomation برنامه نویسی را در راه حل خود کنار گذاشتند ، یعنی کاربر مجبور نیست که به تنهایی اسکریپت بنویسد ، زیرا قبلاً نحو زبان مورد استفاده را مطالعه کرده است. در عوض ، این برنامه یک منوی جداگانه دارد که شامل لیستی از اقدامات از پیش تعریف شده و گزینه های مختلف سیستم است. شما فقط باید یکی از این پارامترها را انتخاب کنید و فقط با چند کلیک ساده آن را برای خود تنظیم کنید. این برنامه با مرورگرها ، برنامه های مختلف از توسعه دهندگان شناخته شده به درستی کار می کند و به شما امکان می دهد کارهای انجام شده را در بازه زمانی دلخواه تنظیم کنید. WinAutomation برای کاربران تازه کار ایده آل است ، اما چنین ابزاری پیشرفته حق بیمه خواهد داشت.
WinAutomation را از وب سایت رسمی بارگیری کنید
RoboTask
RoboTask می تواند بدون نیاز به ایجاد فایلهای دسته ای یا نوشتن اسکریپت در حالت دستی ، تقریباً با هر نوع اتوماسیون ساده یا پیچیده ای کار کند ، زیرا کاربر همه اقدامات را در یک رابط گرافیکی انجام می دهد که انتخاب و ترکیب اقدامات را با توجه به نیازهای شخصی آسان می کند. این راه حل ، مانند هر ابزار پیشرفته اتوماسیون ، به شما امکان می دهد اقدامات مختلفی از جمله باز کردن برنامه ها ، مدیریت پرونده ها ، متن و کار در اینترنت را پیکربندی کنید. اگر شما صاحب یک FTP یا سرور هستید ، لازم است به دستورات اتوماسیون فرایند فردی که در این ماژول ها انجام می شود توجه کنید ، زیرا گاهی اوقات آنها بسیار مهم هستند و مدیریت را بسیار ساده می کنند.
رابط RoboTask به روشی آشنا و قابل درک ساخته شده است ، جایی که تمام دستورات به صورت درختی طراحی می شوند و به لطف این امر است که جستجوی رشته مورد نیاز زمان زیادی نخواهد برد.با این وجود ، عدم وجود زبان رابط روسی می تواند در درک تنظیمات برای لایه خاصی از کاربران مشکل ایجاد کند ، اما با استفاده از هر مترجم مناسب این مشکل برطرف می شود. RoboTask با پرداخت هزینه توزیع می شود و یک نسخه آزمایشی رایگان در صفحه توسعه دهنده در اینترنت موجود است. ما به شما توصیه می کنیم ابتدا آن را بخوانید ، تمام دستورات موجود در آنجا را امتحان کنید ، تا ببینید آیا این برنامه برای شما مناسب است.
RoboTask را از وب سایت رسمی بارگیری کنید
Macro Toolworks Professional / Perfect Keyboard Professional
در این بخش از مقاله ، بلافاصله در مورد دو برنامه از یک توسعه دهنده به شما خواهیم گفت که در ابتدا بسیار شبیه به هم هستند ، اما برای دسته های مختلف کاربر در نظر گرفته شده و بر این اساس ، گزینه های مختلفی دارند. باید توجه ویژه ای به امکانات مجامع داده شود ، زیرا قیمت آنها به این بستگی دارد. در صفحه اصلی سایت رسمی ، یک جدول جهانی با مقایسه عملکرد Macro Toolworks Professional و Perfect Keyboard Professional وجود دارد. در همان مکان ، برای گزینه های خاص ، توسعه دهنده یک درس بصری در قالب ویدیو ارائه داده است ، به طوری که هر کاربری اصل کار را درک کند.
در مورد هدف این دو برنامه ، اولین مونتاژ پیشرفته ترین است و علاوه بر توابع استاندارد ، دارای تعدادی دستور اضافی به نام “راه اندازهای مختلف ماکرو”… آنها برای مدیریت پرونده ها ، برنامه ها ، اجزای سیستم و شروع فعالیت های خاص در هنگام تحریک شی مشخص هستند. Perfect Keyboard Professional این گزینه ها را ندارد ، اما یک جدول استاندارد با ماکروهای از قبل آماده شده در دسترس است ، که تقریباً به همان روشی است که در برنامه های دیگر که قبلاً بحث کردیم ، کار می کند.
Macro Toolworks Professional / Perfect Keyboard Professional را از وب سایت رسمی بارگیری کنید
Punto Switcher
Punto Switcher آخرین برنامه ای است که امروز می خواهیم درباره آن صحبت کنیم. این توسط شرکت معروف Yandex ایجاد شده است تا به طور خودکار طرح بندی صفحه کلید را در هر برنامه سیستم عامل تغییر دهد. این نرم افزار فقط به این دلیل در لیست امروز ما قرار گرفت که اصل عملکرد الگوریتم ها مشابه ماکرو است ، اما کاربر نمی تواند آنها را برای خودش شخصی سازی کند. توصیه می کنیم فقط به Punto Switcher توجه داشته باشید که به راه حلی نیاز دارید که به طور خودکار خطاهای مرتبط با استفاده از طرح بندی صفحه کلید نادرست را برطرف کند.
روش جایگزینی در Punto Switcher هم در زمان واقعی و هم به صورت دستی انجام می شود. به عنوان مثال ، می توانید متنی را که در طرح غلط تایپ شده است انتخاب کنید ، کلید ترکیبی مناسب را فشار دهید و ترجمه فقط در چند ثانیه انجام می شود. این نرم افزار همچنین می تواند جایگزینی کلمات را انتخاب کند ، به عنوان مثال ، اگر “هکتار” بنویسید ، به “خنده دار” تغییر می کند. صداگذاری کلمات نوشته شده با استفاده از دستیار صوتی داخلی نیز وجود دارد. می توانید Punto Switcher را به صورت رایگان از وب سایت رسمی بارگیری کنید و در رایانه این برنامه فضای زیادی را اشغال نمی کند و سیستم عامل را بارگیری نمی کند.
در پایان مطالب امروز ، ما می خواهیم در مورد گروه دیگری از برنامه ها صحبت کنیم که به شما امکان می دهد کلیدهای صفحه کلید را مجدداً تغییر دهید. بسیاری از کاربران با چنین مشکلی روبرو هستند که شخصیت های خاصی کار نمی کنند یا فقط می خواهند آنها را به کلیدهای دیگر منتقل کنند. البته برای چنین مواردی می توانید از ماکرو نیز استفاده کنید اما استفاده از نرم افزارهای خاص راحت تر خواهد بود. با کلیک بر روی لینک زیر ، در مقاله جداگانه ای در وب سایت ما در این باره بیشتر بخوانید.
جزئیات بیشتر: برنامه هایی برای بازسازی کلیدهای صفحه کلید
در بالا ، با بسیاری از برنامه های ایجاد ماکرو آشنا شدید. همانطور که می بینید ، برخی از آنها بر اساس اصل اسکریپت نویسی دستی کار می کنند ، در حالی که برخی دیگر کارها را به روشی هوشمند انجام می دهند. این کاملاً به هر کاربر کمک می کند تا بهترین گزینه را برای خود انتخاب کند و تعامل با رایانه را بسیار آسان و کارآمد کند.
یکی از روشهای انجام کارهای پیچیده تنها با شورتکاتهای کیبورد در ویندوز، استفاده از نرمافزار AutoHotKey است. این نرمافزار در نگاه اول کم و بیش پیچیده به نظر میرسد اما اگر کمی حوصله کنید، متوجه میشوید که نوشتن اسکریپتها برای اجرای امور، نسبتاً ساده است. در این صورت میتوانید از توانمندیهای گستردهی اتوهاتکی استفاده کنید.
در این مقاله به آموزش کار با نرمافزار AutoHotKey که شاید قدرتمندترین برنامهی ویندوزی برای تعریف کردن شورتکاتهای کیبورد و موس است، میپردازیم و مثالهایی را بررسی میکنیم.
دانلود و نصب AutoHotKey
برای دانلود این نرمافزار به وبسایت رسمی آن مراجعه کنید و نسخهی پایدار فعلی یا به زبان دیگر Current Version را دانلود کنید. البته نسخهی دوم که در حال حاضر آلفا یا آزمایشی است هم منتشر شده که برای کاربران مشتاق و حرفهای مناسب است چرا که شاید اشکالاتی در آن وجود داشته باشد.
دانلود AutoHotKey از سایت رسمی آن
نصب کردن این نرمافزار ویندوزی بسیار ساده و روبهجلو است. میتوانید نصب سریع یا Express Installation را در فرآیند نصب فایل exe انتخاب کنید تا کار سادهتر شود.
ساخت اسکریپت یا فایل exe، ویرایش و اجرا
و اما ایجاد اسکریپت جدید: پس از نصب کردن اتوهاتکی، روی فضای خالی دستاپ یا فولدری دلخواه راستکلیک کنید و گزینهی New و سپس AutoHotKey Script را انتخاب کنید.
فایلهای اتوهاتکی فرمت AHK و پسوند ahk دارند. اگر روی این فایلها راستکلیک کنید و نرمافزار موردبحث نصب شده باشد، گزینههایی ارایه میشود:
- Run Script یا اجرای اسکریپت به کمک رانتایم AHK
- Compile Script که کتابخانهها و محیط اجرای اسکریپت را با اسکریپت ترکیب کرده و با کامپایل کردن، یک فایل EXE یا اجرایی میسازد تا بدون نیاز و مستقل از نرمافزار AutoHotKey قابل اجرا و استفاده باشد.
- Edit Script یا ویرایش اسکریپت که فایل AHK را در نرمافزار پیشفرضی که برای ویرایش متن در نظر گرفتهاید، باز میکند و میتوانید آن را ویرایش کنید.
توجه کنید که برای ویرایش کردن اسکریپتهای اتوهاتکی میتوانید از اپلیکیشن سادهی Notepad ویندوز استفاده کنید اما برای برخورداری از امکانات بیشتر، استفاده از نرمافزار SciTE4AutoHotkey را توصیه میکنیم. در این نرمافزار سینتکسهایی که در اسکریپت به کار رفته شده، هایلایت و رنگی میشود و لذا کار ویرایش با خطای کمتر و سرعت بیشتر انجام خواهد شد.
دانلود SciTE4AutoHotkey
اما از کجا بفهمیم که اسکریپت AHK به درستی اجرا شده است؟
در زمان اجرای اسکریپتهای اتوهاتکی چه به صورت فایل ahk و چه از نوع فایل EXE، آیکون AutoHotKey که به صورت حرف H با زمینهی سبز است، در سینی ویندوز که بخش کنار ساعت در گوشهی تسکبار است، اضافه میشود.
اگر روی آیکون اتوهاتکی در گوشهی Taskbar راستکلیک کنید، گزینههای مفیدی نمایان میشود:
- Exit یا بستن برای توقف اجرای اسکریپت اتوهاتکی
- Pause یا مکث
- Reload This Script یا بارگذاری و اجرای مجدد اسکریپت
- Edit This Script برای ویرایش کردن اسکریپت
اگر از حساب کاربری خویش در ویندوز خارج شوید و مجدداً Sign in کنید یا همینطور سیستم ویندوزی را ریاستارت کنید، اسکریپت متوقف میشود. در صورت نیاز میتوانید فایل EXE مربوط به اسکریپت را بسازید و در فولدر Startup ویندوز اضافه کنید تا به صورت خودکار و پس از هر بار Restart شدن سیستم، اجرا شود.
آشنایی با فولدر Startup ویندوز، مسیر آن و نحوه استفاده
آشنایی با عملکرد AutoHotKey
نرمافزار اتوهاتکی در حقیقت اعمالی را به کلیدهای پرکاربرد یا به زبان دیگر Hotkey و شورتکاتها که ترکیبی از کلیدها هستند، نسبت میدهد.
و اما با مثالی ساده شروع کنیم:
فرض کنید که میخواهید با زدن کلید ترکیبی Win + C ، مرورگر گوگل کروم اجرا شود. اسکریپت موردبحث بسیار ساده و فقط یک خط است:
#c:: Run Chrome return
و تکتک موارد در اسکریپت فوق را بررسی میکنیم:
ابتدا از نماد # استفاده شده که در واقع کلید Windows روی کیبورد است.
حرف c نیز به معنی کلید C کیبورد است. در واقع برای اشاره به بیشتر کلیدها میتوانید از نام کلید مستقیماً استفاده کنید و تنها برخی کلیدها مثل Win و Ctrl و Alt نام متفاوتی در اسکریپتنویسی دارند.
2 بار دونقطه زدن یا :: برای شروع تعریف عمل جدید استفاده میشود که میتواند در همان خط یا در خطوط بعدی تعریف شود.
عمل موردنظر Run یا اجرا کردن برنامهی کروم است.
در نهایت بازگشت یا return انجام میشود. میتوانید پس از اجرای کروم، چند عمل دیگر را اجرا کنید و سپس از return استفاده کنید. این اعمال پشتسرهم اجرا میشوند.
میتوانید تعدادی شورتکات دیگر مثل Win + B و Win + A برای اجرا کردن برنامههای پرکاربرد در ادامهی همین خط اضافه کنید. نیازی به ساختن چند فایل ahk نیست. میتوانید در یک فایل حجیم، همهی اعمال موردنظر را به کلیدهای مختلف و شورتکاتها نسبت بدهید.
زمانی که اسکریپت را اجرا میکنید، در پسزمینه مشغول به کار میشود و هر زمان که کلید یا شورتکات خاصی را فشار دهید، عمل تعریفشده را انجام میشود.
نام اختصاری کلیدهای کیبورد در اتوهاتکی
برای اطلاع از نام کلیدهای مختلف در اسکریپتهای اتوهاتکی، به صفحهی راهنما در وبسایت AutoHotKey مراجعه فرمایید. در ادامه برخی موارد مهم و پرکاربرد را ذکر میکنیم:
# نام اختصاری Win
! نام اختصاری Alt
^ نام اختصاری Ctrl
+ نام اختصاری Shift
برای اشاره به کلیدهای چپ و راست مثل Ctrl سمت چپ یا راست میتوانید از < و > استفاده کنید. به عنوان مثال:
<! به معنی کلید Alt سمت چپ است.
>+ به معنی کلید Shift سمت راست است.
برای اطلاعات بیشتر به صفحهی لیست کلیدها در وبسایت اتوهاتکی مراجعه فرمایید.
استفاده از کلیدهای ترکیبی با پشتسرهم ذکر کردن نام کلیدها ساده است اما به خاطر داشته باشید که فشار دادن کلیدهای ترکیبی که فاصلهی زیادی از هم دارند، دشوار است. لذا از نظر تعداد کلیدهای ترکیبی محدودیت وجود دارد.
اما بیایید یک مثال دیگر را بررسی کنیم که در راهنمای نرمافزار AHK موجود است:
در خط اول عبارت #IfWinActive ذکر شده که اصطلاحاً Directive گفته میشود. این نوع دستور، شرطی را برای عملکرد کلیدهای فشار داده شده، اضافه میکند. تا زمانی که Directive دیگری را فعال نکنید، همچنان شورتکاتها و اعمال دیرکتیو فعال اجرا میشود.
همانطور که در ادامهی خط اول مشاهده میکنید، نام اپلیکیشن Notapad ذکر شده و در واقع IfWinActive دستوری شرطی است که باز بودن پنجرهی نرمافزار موردنظر را بررسی میکند. لذا اگر پنجرهی Notapad فعال باشد و شورتکاتی را فشار دهید که در خطوط دوم و سوم و چهارم ذکر شده، عمل تعریف شده انجام میشود.
در خط ششم نیز یک دیرکتیو دیگر دیده میشود که به پنجرهی خاصی اشاره نمیکند. به عبارت دیگر اگر نوتپد باز باشد و شورتکاتهای تعریف شده در خط دوم الی چهارم را فشار دهید، عمل تعریف شده در این بخشها اجرا میشود اما اگر پنجرهی نوتپد باز نباشد، دیرکتیو #IfWinActive خط ششم وارد عمل میشود و شورتکاتهای این بخش عمل میکند.
در اسکریپتهای AHK میتوانید از دیرکتیوهای مختلفی استفاده کنید که در صفحهی راهنمای دستورات موجود است.
شاید از قابلیت تصحیح خودکار در Word یا کیبوردهای اندروید برای سرعت بیشتر تایپ استفاده کرده باشید:
روش تایپ سریع نمادها و علایم ریاضی با Math AutoCorrect در Word آفیس
معرفی بهترین کیبوردهای اندروید برای تایپ سریع به همراه قابلیت جستجو، استیکر و ایموجی و بیشتر
جالب است بدانید که AHK هم ویژگی مشابهی دارد که به آن Hotstrings که به معنی عبارتهای پرکاربرد است، گفته میشود. با این قابلیت میتوانید رشتهای از حروف را با عبارتی طولانی و پیچیده جایگزین کنید.
یا مثالی بسیار ساده: اگر بخواهید به جای کلمات btw که پشتسرهم تایپ شده، عبارت by the way جایگزین شود، میبایست دستور زیر را در اسکریپت بنویسید:
::btw::by the way
البته میتوانید امور پیچیدهتری را با این روش انجام بدهید. به عنوان مثال با تایپ کردن چند حرف خاص، تاریخ را در نرمافزاری که باز است، تایپ کنید:
اعمال یا Action در اسکریپتهای AHK
با نرمافزار AutoHotKey میتوانید اسکریپتهایی بنویسید که اعمال متنوعی را در سیستم عامل ویندوز عملیاتی میکند. تنوع اعمال یا به زبان دیگر Action، بسیار زیاد است و بحث در مورد تمام اکشنها خارج از حوصلهی این مقاله است. اما در لیست زیر به اکشنهای مهم و کاربردی میکنیم اشارهای مختصر میکنیم:
- Sending input یا ارسال ورودی که میتواند عبارتی متنی یا کلیدهایی باشد که پشتسرهم فشار داده میشوند.
- Moving the mouse around یا اکشن حرکت موس به اطراف. این اکشن موجب تغییر محل نشانگر موس میشود و حتی برخی گیمرهای حرفهای با این اکشن جالب، رباتهایی مینویسند که در بازیهای شوتر اول شخص، نشانهگیری انجام دهد!
- Clicking the mouse یا اکشن کلیک موس در محل دلخواه در پنجرهی فعلی.
- Displaying dialog menus که اکشنی برای تکمیل کردن فرمهای و فیلدهای ورود متن است.
- Moving windows around که اکشنی برای جابجایی پنجرهی برنامهها و تغییر اندازه و بستن آن است.
- Playing music یا اکشن کنترل پخش موسیقی.
- Writing to the Windows Registry که اکشنی قدرتمند برای نوشتن در رجیستری ویندوز است! به عبارت دیگر تغییر دادن تنظیمات پیچیده در ویندوز با یک فایل EXE که توسط AHK نوشته شده، امکانپذیر است.
- Modifying the contents of the Clipboard که اکشنی برای تغییر دادن محتوای کپی شده در کلیپبورد است.
- Reading and writing files این اکشن برای خواندن فایلها و انجام اکشن به تناسب هر خط از محتوای فایل است. میتوانید با همین اکشن جالب و قدرتمند، دستوراتی در فایل اسکریپت با پسوند ahk بنویسید!
در اسکریپتهای AHK استفاده از سینتکسهای متداول برنامهنویسی مثل if یا حلقهی for و همینطور ذخیره کردن عبارتها در متغیرها و شیءها هم امکانپذیر است. حتی میتوانید توابعی بنویسید تا در برنامههای پیچیده و طولانی، مرتباً دستوراتی را تکرار نکنید بلکه از یک تابع استفاده کنید. اگر لازم باشد میتوانید در اسکریپتی که مینویسید، تأخیری بین اجرای فرآیندها اضافه کنید تا کامپیوتر کمی برای دریافت اطلاعات از اینترنت یا پردازشهای سنگین صبر کند و سپس عمل بعدی را انجام دهد.
برای آشنایی با کاربرد تأخیر در اسکریپتها، به مقالهی زیر توجه فرمایید:
آموزش مکث بین اجرای دستورات Bash با فرمان sleep در لینوکس
howtogeekسیارهی آیتی




