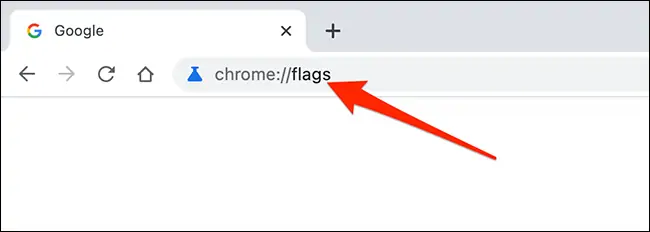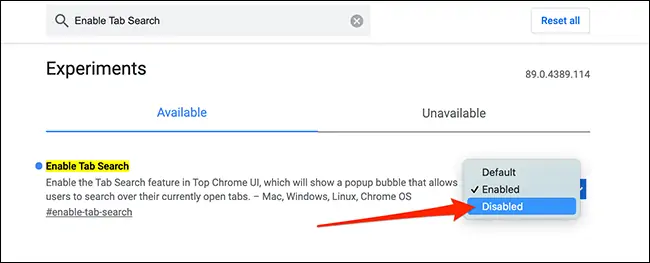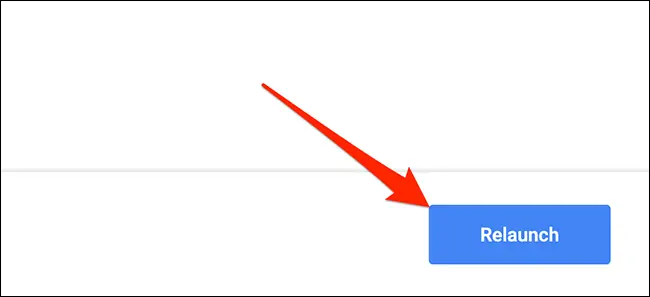چگونه آیکون سرچ تب ها را در کروم مخفی کنیم؟
دسترسی به نزدیک ترین متخصصین
یادداشت ویراستار: اصل این مطلب در دی 1397 نوشته شده بود و در آبان 1400 دوباره بررسی و به روز شده است.مرورگر گوگل کروم، به لطف طراحی ساده و عملکرد سریعش، به یکی از محبوب ترین بروزرهای دنیا تبدیل شده است. برای اینکه بیشترین استفاده را از گوگل کروم ببرید، باید با صفحه تنظیمات و ویژگی های منحصربه فرد آن، آشنا باشید. در این مطلب از آچارباز، به آموزش کامل تنظیمات گوگل کروم می پردازیم. برخی از این تنظیمات ابتدایی و برخی پنهان و پیشرفته هستند. برای یادگیری همه این تنظیمات، خواندن این مطلب را از دست ندهید.
Sign in به گوگل کروم
یکی از قوی ترین ویژگی های گوگل کروم، قابلیت Sign in یا وارد شدن با اکانت جیمیل به این بروزر است. با این کار، مطمئن می شوید که همه اطلاعات شما در حافظه این مرورگر ذخیره می شود. به همین دلیل، اگر ویندوز خود را عوض کنید یا لپ تاپ خود را با یک مدل جدیدتر تعویض کنید، دیگر نگران اطلاعاتی مثل بوکمارک، پسوردهای ذخیره شده، هیستوری و تنظیمات مرورگر نخواهید بود. حتی می توانید روی گوشی خود نیز این تنظیمات را بازیابی کنید.
توجه: در کامپیوترهای عمومی، به گوگل کروم Sign in نکنید. چرا که اطلاعات شخصی شما را در اختیار دیگران قرار می دهد. از این قابلیت، تنها روی دستگاه های شخصی خود استفاده کنید. البته هر زمان که بخواهید، می توانید با گزینه Sign out از گوگل کروم خارج شوید. با این کار، اطلاعات شخصی شما مثل پسوردهایتان، از حافظه مرورگر حذف می شود.
برای نصب ویندوز و نرم افزار با آچارباز از بهترین متخصصین شهر خود قیمت بگیرید
دریافت قیمت
02154591616
کار با مرورگر گوگل کروم
حالا که از حفظ اطلاعات شخصی خود در گوگل کروم مطمئن شدید، اجازه دهید کمی درباره نحوه کار این بروزر، صحبت کنیم. اولین قسمت بروزر که با آن کار داریم، نوار آدرس است. در برخی از بروزرها، نوار آدرس و نوار جستجو، جدا از یکدیگر طراحی شده اند. اما در گوگل کروم، این دو نوار، با هم ترکیب شده اند.
کار با تب ها در گوگل کروم
تاریخچه جستجو یا Browsing history در گوگل کروم
در گوگل کروم، همچون دیگر مرورگرها، جزئیات همه وب سایت هایی که به آنها سر می زنید، در قسمت History ذخیره می شوند. با این کار، می توانید در زمان نیاز، به تاریخچه جستجو سر بزنید و وب سایتی که در گذشته به آن سر زده اید را پیدا کنید. همچنین می توانید برای حفظ داده های شخصی، بخشی یا همه تاریخچه جستجو را پاک کنید.
دانلود در گوگل کروم
انواع مختلف فایل ها را می توانید در بروزر گوگل کروم دانلود کنید. کافی است روی لینک فایل مورد نظر کلیک کنید. سپس پروسه دانلود را در گوشه پایین، سمت چپ صفحه بروزر، مشاهده خواهید کرد. همچنین می توانید روی لینک مورد نظر کلیک راست کنید و گزینه Save link as را بزنید. سپس از شما محل ذخیره فایل پرسیده می شود. با انتخاب مسیر ذخیره سازی، کار دانلود فایل شروع می شود.
قرار دادن گوگل کروم به عنوان مرورگر پیش فرض
با انتخاب گوگل کروم به عنوان مرورگر پیش فرض، هر زمان که روی یک لینک اینترنتی کلیک کنید، از طریق این برنامه باز می شود.
شخصی سازی گوگل کروم
یکی دیگر از دلایل محبوبیت گوگل کروم در میان کاربران، قابلیت های شخصی سازی آن است. کاربران می توانند بنا به سلیقه خود، ظاهر گوگل کروم، صفحه استارتاپ آن، اپلیکیشن ها و اکستنشن های مخصوص گوگل کروم را شخصی سازی کنند. در ادامه، روش های شخصی سازی گوگل کروم را توضیح می دهیم.
تنظیمات صفحه استارتاپ گوگل کروم
به طور پیش فرض، هر بار که گوگل کروم را باز می کنید، یک صفحه جدید برای شما باز می شود. این صفحه اغلب خالی است، یا ممکن است چند شورتکات از صفحات پربازدید شما، در آن نمایش داده شود. اما با تنظیمات صفحه Home Page می توانید تعیین کنید که در زمان باز کردن گوگل کروم، یک صفحه اینترنتی خاص برای شما نمایش داده شود. این صفحه می تواند هر چیزی باشد، برای مثال صفحه یک وب سایت خبری و یا صفحه وبلاگ شخصی شما.برای تنظیمات Home Page در گوگل کروم، دستورالعمل زیر را دنبال کنید:
وب استور گوگل کروم
در وب استور گوگل کروم، می توانید برنامه ها، اکستنشن ها و تم های مخصوصی را برای اجرا روی گوگل کروم، دانلود کنید.
برنامه ها
اپلیکیشن های وب استور، همچون برنامه های معمولی روی کامپیوتر نصب می شوند، اما اجرای آنها از طریق مرورگر گوگل کروم صورت می گیرد. برنامه های وب استور گوگل کروم، گستره متنوعی از برنامه ها را در برمی گیرند. از برنامه های ساده ای مثل ماشین حساب و نوت پد گرفته تا برنامه های پیشرفته تری مثل ادیتور تصاویر و حتی بازی.
نحوه نصب اپلیکیشن در گوگل کروم
مدیریت و حذف اپلیکیشن های گوگل کروم
از طریق صفحه Apps می توانید برنامه های خود را مدیریت، اجرا یا حذف کنید.
اکستنشن گوگل کروم
با استفاده از اکستنشن های گوگل کروم، می توانید قابلیت های جدیدی به مرورگر خود اضافه کنید. برای مثال، یک اکستنشن مخصوص می تواند پیام های تبلیغاتی وب سایت های اینترنتی را مسدود کند.
تم های گوگل کروم
با انتخاب تم های گوگل کروم، می توانید ظاهر و نمای مرورگر خود را تغییر دهید. تم های مختلفی در وب استور گوگل کروم وجود دارند که بنا به سلیقه، می توانید یکی از آنها را اعمال کنید. تم ها یکی از جالب ترین ابزارها برای شخصی سازی گوگل کروم هستند و نمای برنامه را مطابق با حال و هوای شما، تغییر می دهند.
حذف کردن تم گوگل کروم
بوکمارک در گوگل کروم
بوکمارک یک روش عالی برای ذخیره کردن و مدیریت وب سایت هایی است که می خواهید، دوباره به آنها سر بزنید. با بوک مارک کردن، دیگر لازم نیست آدرس وب سایت های پربازدید خود را در حافظه ثبت کنید. این کار را مرورگر شما، برایتان انجام خواهد داد.
اضافه کردن بوکمارک در گوگل کروم
استفاده از بوکمارک در گوگل کروم
راه های مختلفی برای استفاده از بوکمارک ها در گوگل کروم پیش روی شماست.
مدیریت بوکمارک
در صورتی که تعداد بوکمارک های شما زیاد باشد، لازم است به مدیریت و دسته بندی آنها بپردازید. این کار از طریق گزینه Bookmark Manager در منوی کروم، قابل انجام است.
اپلیکیشن های وب استور، همچون برنامه های معمولی روی کامپیوتر نصب می شوند، اما اجرای آنها از طریق مرورگر گوگل کروم صورت می گیرد.
Import کردن بوکمارک
اگر در گذشته از یک مرورگر دیگر استفاده می کرده اید، می توانید بوکمارک های قدیمی را به گوگل کروم وارد کنید. به این کار، Import بوکمارک گفته می شود.
وب گردی امن در گوگل کروم
یکی از امکانات کروم برای حفظ حریم شخصی، قابلیت وب گردی امن یا Incognito mode است. در این حالت، تاریخچه وب گردی شما در مرورگر ثبت نمی شود. برای مثال، در زمان استفاده از کامپیوترهای عمومی، می توانید از این قابلیت استفاده کنید.
در این مطلب، به آموزش کامل تنظیمات گوگل کروم پرداختیم. حالا می توانید، بهتر از این قبل، از این مرورگر محبوب استفاده کنید. در صورتی که به کمک بیشتری نیاز داشتید، سامانه خدمات در محل آچارباز، با سرویس هایی مثل ارتقا کامپیوتر و تعمیر کامپیوتر، در کنار شماست.همچنین می توانید با مشاهده ویدیو زیر با Shortcut و کلیدهای میانبر کروم آشنا شوید.
نظر شما با موفقیت ثبت شد
گوگل برای ساده کردن پیدا کردن تب ها، آیکون جستجو در نوار عنوان گوگل کروم اضافه کرده که برای کاربرانی که تب های متعددی باز می کنند، بسیار عالی و کاربردی است. از این پس لازم نیست با کلید میانبر Ctrl + Tab یا با کلیک روی عنوان تب ها، یکی یکی تب ها را چک کنید. می توانید سریعاً نام سایت یا صفحه ی موردنظر را سرچ کنید و آن را به راحتی در میان ده ها تب باز، پیدا کنید. اما اگر از این ویژگی خوشتان نمی آید، به سادگی غیرفعال می شود. کافی است به صفحه ی فلگ ها سری بزنید.
در ادامه نحوه ی غیرفعال کردن آیکون جستجوی تب ها در مرورگر گوگل کروم را بررسی می کنیم.
قبل از هر چیز دقت کنید که ویژگی جدید یعنی سرچ کردن تب ها، در نسخه های اخیر کروم اضافه شده است و طبعاً در نسخه های قدیمی تر نمی توانید آن را فعال و غیرفعال کنید. لذا این آموزش به نسخه های جدید کروم مربوط می شود.
چطور آیکون سرچ تب ها را در کروم غیرفعال کنیم؟
ابتدا صفحه ی ویژگی های آزمایشی Google Chrome را باز کنید که البته با صفحه ی تنظیمات معمولی متفاوت است. آدرس این صفحه به صورت زیر است. این آدرس را در نوار آدرس تایپ کنید:
chrome://flags
و سپس کلید Enter را فشار دهید.
نیازی به اسکرول کردن و چک کردن تک تک فلگ ها نیست. در کادر سرچ بالای صفحه، عبارت موردنظر را تایپ کنید که در مورد آیکون سرچ، عبارتی نظیر Search Icon است.
فلگی به اسم Enable Tab Search در لیست نتایج وجود دارد. از منوی کرکره ای روبروی آن گزینه ی Disabled را انتخاب نمایید که به معنی غیرفعال است. اگر قبلاً این ویژگی را غیرفعال کرده اید و می خواهید آن را فعال کنید، گزینه ی Enabled را انتخاب نمایید.
در نهایت کروم را ببندید و از نو اجرا کنید، البته برای این کار می توانید روی دکمه ی Relaunch پایین صفحه هم کلیک کنید که بلافاصله کروم بسته و از نو باز شود.
به همین سادگی آیکون جستجو مخفی می شود و کسی نمی تواند سریعاً تب مربوط به سایت خاصی که باز کرده اید را پیدا کند. به عبارت دیگر غیرفعال کردن قابلیت جستجو کردن تب ها، از منظر حفظ حریم خصوصی ویژگی خوبی نیست هر چند در محیطی که فقط خودتان حضور دارید، نیازی به حفظ حریم خصوصی و غیرفعال کردن قابلیت های مفیدی نظیر جستجو کردن تب ها یا غیرفعال کردن تصویر پیش نمایش تب ها نیست.
آموزش غیرفعال کردن تصویر کوچک تب های باز شده در Chrome
howtogeekسیاره ی آی تی
اکثرا گشت و گذار من در اینترنت با گوشی و با مرورگر گوگل کروم انجام میشه. همیشه یک سری مشکل اعصاب خردکن باهاش داشتم تا اینکه امروز یک پست از سایت AndroidPolice را دیدم که 15 نکته در مورد قابلیت های مخفی گوگل کروم گفته بود و تصمیم گرفتم به عنوان اولین پست در ویرگول این مطلب را ترجمه کنم.
1) کپی کردن سریع آدرس URL

2) دریافت نوتیفیکیشن های توئیتر و فیسبوک در کروم

3) حرکت بین تب ها با سوایپ کردن صفحه

4) فعال کردن رابط کاربری جدید

5) دانلود صفحات در زمان آنلاین بودن

6) نمایش لیست تب ها
در حال حاضر کروم از حالت نمایش Rolodex-style برای نمایش تب ها استفاده می کند و اگر شما تب های زیادی در کروم نگه می دارید اصلا گزینه مناسبی برای شما نیست. اگر دوست دارید در هر لحظه بتوانید تب های بیشتری را مشاهده کنید می توانید در نوار آدرس کروم آدرس زیر را وارد کنید و گزینه Enable را انتخاب کنید. سپس 2بار اپلیکیشن را ریست کنید.chrome://flags/#enable-accessibility-tab-switche
7) تپ روی کلمه و سرچ کردن
اگر در هنگام وب گردی خود با کلمه ای رو به رو شدید که میخواهید اطلاعات بیشتری در مورد آن بدست بیاورید تنها کافی است که روی آن کلمه تپ کنید و سپس باکسی که در پایین صفحه باز می شود به سمت بالا بکشید. گوگل اطلاعات کاملی در مورد آن کلمه به شما می دهد.
8) اضافه کردن دکمه Home
در برخی از تلفن های هوشمند، دکمه Home در گوگل کروک (کنار نوار آدرس) وجود دارد. اما در بسیاری از آن ها وجود ندارد. در صورتی که شما هم بخواهید این دکمه را به مرورگر گوگل کروم اضافه کنید آدرس زیر را در نوار آدرس کروم وارد کنید و گزینه Enable را بزنید. سپس 2 بار اپلیکیشن را ریست کنید.chrome://flags/#force-enable-home-page-button
9) ذخیره صفحه به فرمت PDF
بالاتر گفتیم که شما می توانید یک صفحه را به صورت آفلاین ذخیره کنید. اما اگر بخواهید صفحه را برای فردی دیگر ارسال کنید یا در اپلیکیشنی دیگر باز کنید می توانید آن را در فرمت PDF ذخیره کنید. برای این کار، بر روی دکمه منو کلیک کنید و سپس گزینه Print را انتخاب کنید. پس از آن باید گزینه پرینتر را به Save as PDF تغییر دهید.
10) استفاده از آدرس ایمیل، تلفن و آدرس با تپ روی آن
اگر در صفحه آدرس ایمیل، آدرس یا شماره تلفنی نوشته شده باشد. گوگل آن را به طور خودکار تشخیص می دهد و اگر شما نیاز داشته باشید از آن استفاده کنید نیازی به کپی کردن آن و Paste کردنش در نرم افزار مربوطه نیستید. تنها کافی است بر روی آن تپ کنید تا در پایین کروم، نواری باز شود تا بتوانید آن را به نرم افزار مربوط ببرید. برای آدرس این نرم افزار Google Maps، برای شماره نرم افزار شماره گیر گوشی و برای ایمیل هم نرم افزار پیش فرض ارسال ایمیلتان است.
11) زوم کردن در هر وب سایت
وب سایت هایی که برای موبایل طراحی شده اند اجازه زوم کردن را به شما نمی دهند. این قابلیت در خیلی از اوقات باعث اذیت خواهد بود. به لطف گوگل کروم شما می توانید در همه سایت ها از قابلیت زوم استفاده کنید. برای این کار به منوی Accessibility بروید و گزینه Force enable zoom را فعال کنید.
12) اضافه کردن سرچ انجین های بیشتر
شاید هیچ وقت چنین کاری نکنید اما در نسخه های قدیمی گوگل کروم شما می توانستید موتورهای جستجوی مختلفی را در مرورگر کروم خود انتخاب کنید اما در نسخه های فعلی این لیست بسیار محدود شده است و شما باید از بین Google, Yahoo, Bing, Ask , AOL یک گزینه را انتخاب کنید.اما با روشی شما می توانید همچنان موتورهای جستجوی دیگری را نیز به ویرگول اضافه کنید. برای این کار به سایت مورد نظر بروید و چیزی را در آن سرچ کنید. سپس به بخش تنظیمات مرورگر بروید و بر روی Search Engine کلیک کنید. در بخش Recently Visited شما می توانید سایت مورد نظر را انتخاب کنید.
13) اسکرول راحت در زمان استفاده از Find in Page
اگر زیاد از Find in Page برای پیدا کردن عبارتی از در مرورگر خود استفاده کرده اید احتمالا با سختی این بخش و رفتن به نتایج قبلی و بعدی آشنایید. بهتر است بدانید برای رفتن به نتایج دیگری نیاز به کلیک روی دکمه های Up/Down نیست و تنها کافیست دست خود را بر روی نوار سمت راستی سوایپ کنید.
14) تغییر Context Menu
زمانی که شما انگشتتان را بر روی یک عکس یا یک لینک فشار می دهید بعد از چند ثانیه منویی باز می شود که به آن Context Menu می گوییم و در آن می توانیم کارهای مختلفی مثل باز کردن در یک تب جدید یا دانلود عکس را انجام دهیم.گوگل در حال حاضر مشغول کار کردن بر روی طراحی جدیدی برای این بخش است که شما می توانید هم اکنون از آن استفاده کنید. برای این کار آدرس زیر را در نوار آدرس مرورگرتان وارد کنید و گزینه Enable را انتخاب کنید. سپس 2 بار اپلیکیشن را ریست کنید. از مرتبه بعدی که بر روی یک عکس یا لینک کلیک کردید، طراحی جدید برای شما فعال شده است.chrome://flags#enable-custom-context-menu
15) بی صدا کردن یک وب سایت یا کل سایت ها
سایت هایی وجود دارند که به محض باز شدن شروع به پخش یک صدا می کنند. از طریق گوگل کروم شما می توانید این قابلیت را غیرفعال کنید. برای این کار به منوی Settings و سپس Site Settings بروید. در این بخش گزینه Sound را انتخاب کنید و آن را غیرفعال کنید. همچنین شما می توانید در این لیست استثنا هم ایجاد کنید. به عنوان مثال صدا در همه سایت ها قطع باشد ولی در سایت Virgool.io صدا وصل باشد.
گزینه 3 یا همان حرکت بین تب ها با سوایپ برای من بهترین بود. امیدوارم برای شما هم این لیست مفید بوده باشد.